How to use WAPlus CRM
WAPlus CRM is a Free WhatsApp CRM Tool, which help you manage conversation, auto reply, quick reply, add notes to chats, and start chats with non-contacts on WhatsApp web.
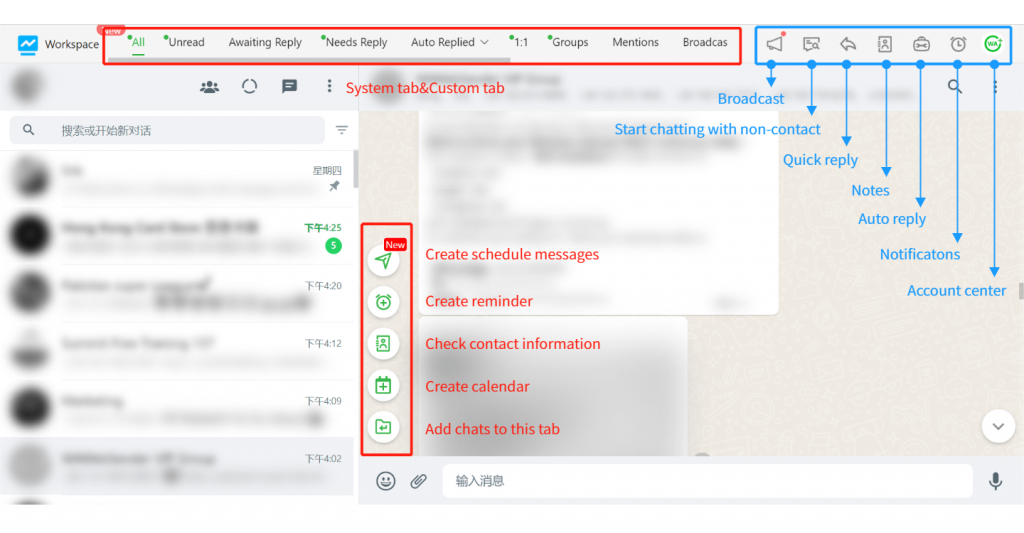
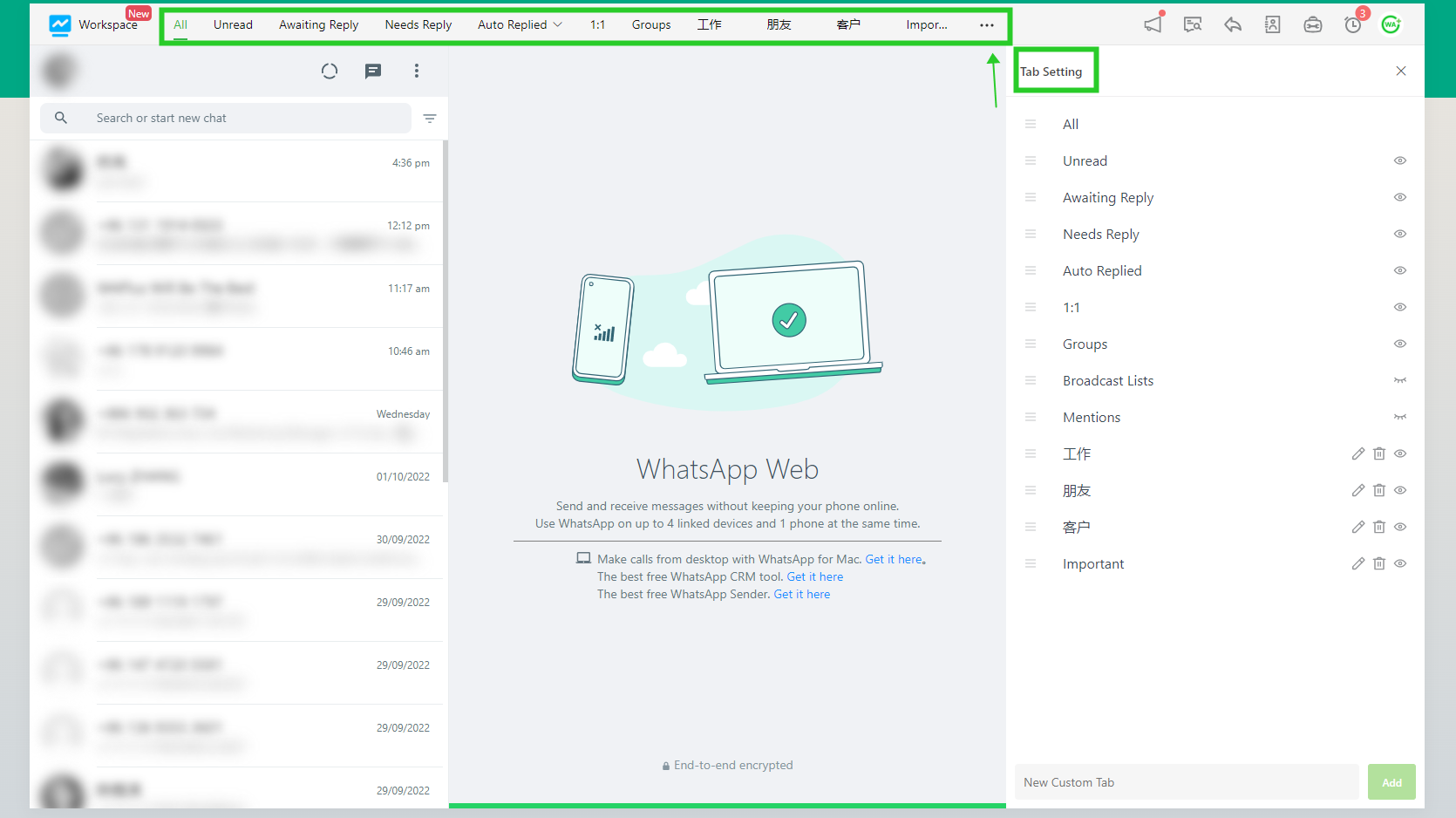
Tabs
There are three types of tabs: system tab, work tab, and custom tab. Users can create custom tabs. Tab Setting: It can be added, deleted, edited, displayed, and hidden tab.
System Tabs
1. All: All chats.
2. Unread: Chats with unread messages.
3. Awaiting Reply: Chats that wait for the contact to reply.
4. Needs Reply: Chats that need your reply.
5. Auto Replied: Chats that automatically reply to a message.
6. 1:1: Single contact chats.
7. Groups: Group Chats.
8. Broadcast Lists: Chats sent to Broadcast Lists.
9. Mentions: @you group chats.
Work Tabs
1. Work: Work partners chats.
2. Friends: Friends chats.
3. Clients: Clients chats.
Custom tab
1. Users can create custom tabs.
2.Select a contact and click the "Add to tab" icon.
3. Add contacts to the custom tab.
4.Click the "important" tab to see the chat appear
under that tab.
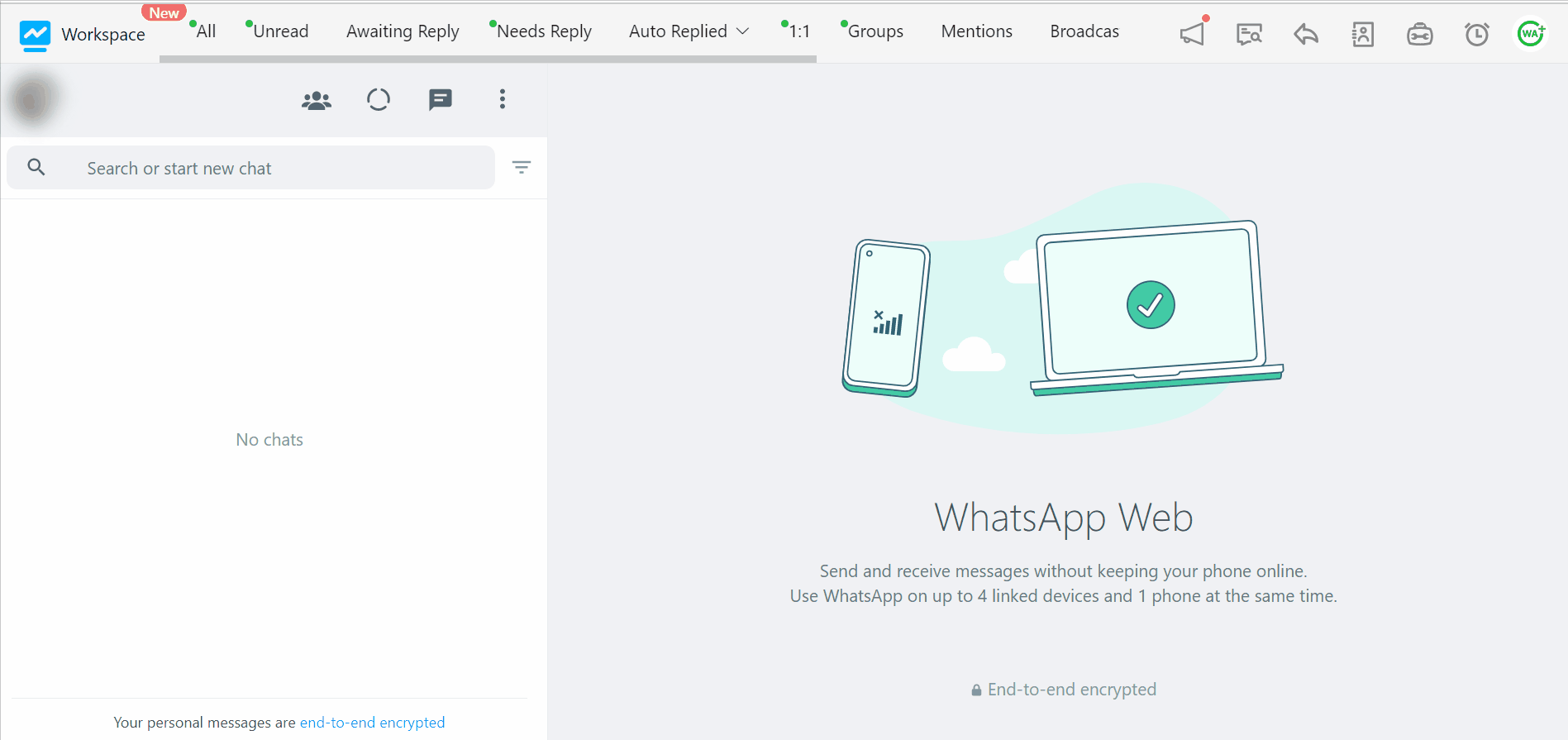
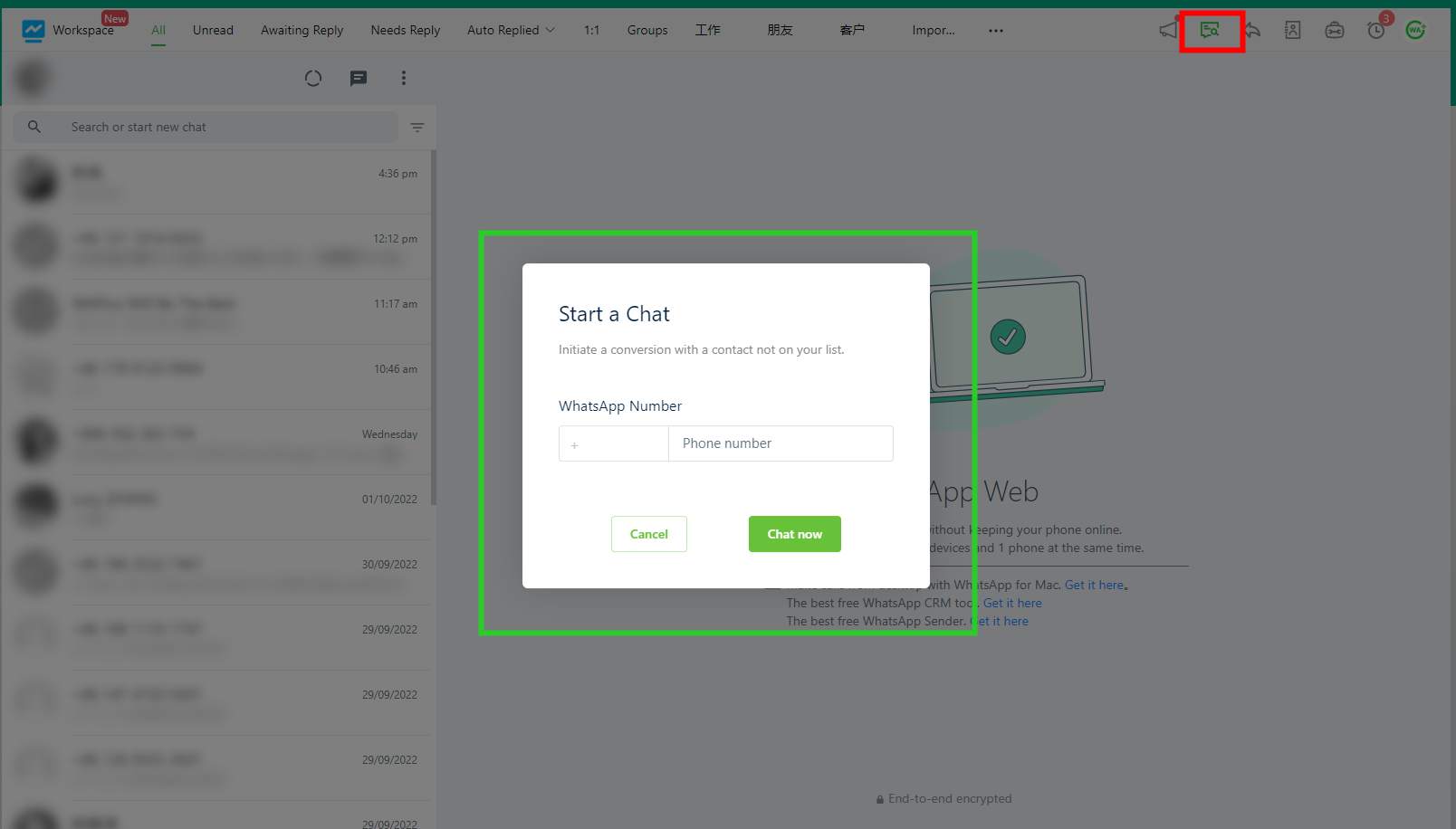
Start Chatting with Non-contact
Enter a phone number and initiate a conversation with a contact not in your list.
Quick Reply
Click the template to quickly send a message.
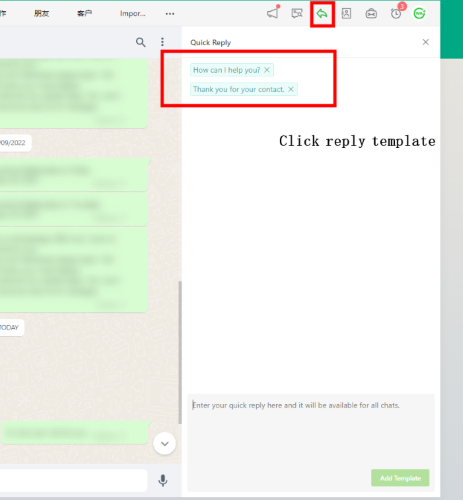
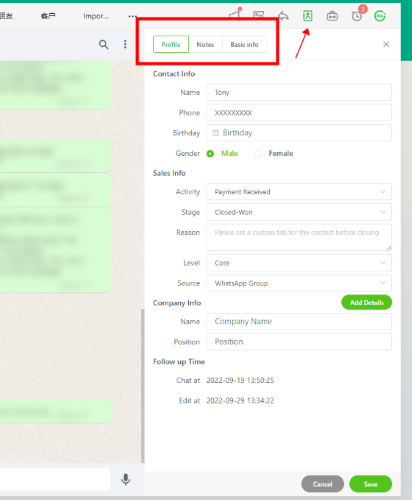
Contact Info
1. Profile: Add customized labels to contacts.
2. Notes: Add notes to the contact to record the related matters.
3. Basic info: The contact's basic information is from WhatsApp.
Auto Reply
1. In the "WhatsApp tools" icon, select "Auto Reply".
2. Click "New Reply" to create a new auto-reply template.
3. Name the auto-reply template.
4.Enter the "keyword" to trigger the automatic reply.
5.Enter the content you want to reply to automatically.
6. Click “Save“, and the creation is successful.
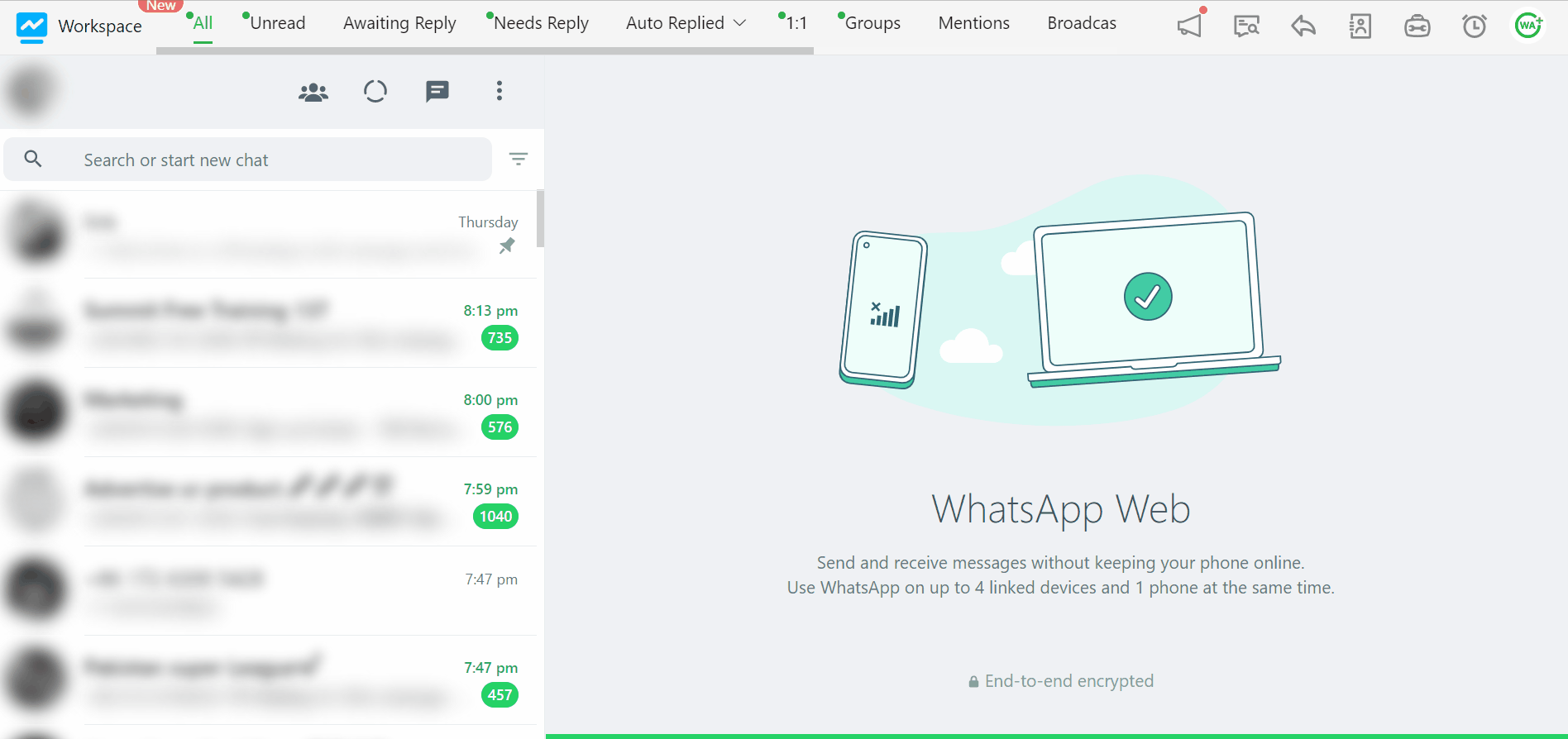
1. Template name: Customize the name of the automatic reply template.
2.Expected keyword: Enter the keywords which need to match the automatic reply in the message sent by the contact.
3. Reply to send: Enter the reply content.
4. Dynamic Variables: Choose to use a placeholder in the reply content.
5. Allowed only on specific days: Select the day of the week to use the auto-reply.
6. Allow to auto reply in groups: Select the groups that can use auto-replies.
7. Archive the conversation after replying: Archive the conversation after replying.
8. Do not reply in active chats: The window that is chatting does not use auto reply.
9. Quote the sender’s message in the reply: Reply with a citation.
10. Block the sender instead of replying: The sender is blocked instead of replying after
receiving the message with the expected keyword.
11. Disabled: The automatic reply does not take effect.
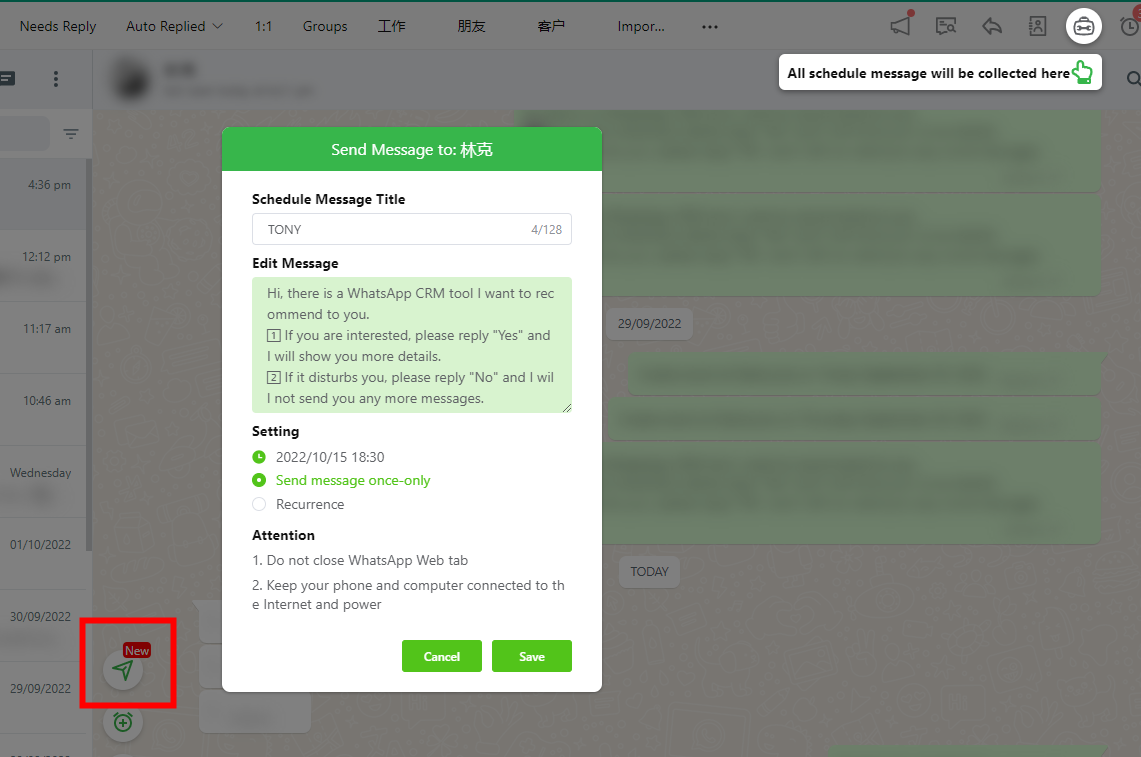
Schedule Message
Create, edit, delete schedule message.
1.Schedule Message Title: Customize the name of the timing message template.
2.Edit Message: Enter the content of the schedule message.
3.Setting:
① Choose when to send the message.
② Choose to send only once or multiple times.
Create Schedule Message
1.Click "Send Schedule Message" in the chat area to
create a new scheduled message template.
2. Name the scheduled message template.
3.Enter the content of the message you want to send
at a specific time.
4. Choose the date and time you want to send.
5. Select whether to send only once or multiple times.
6. Click "Save" and the creation is successful.
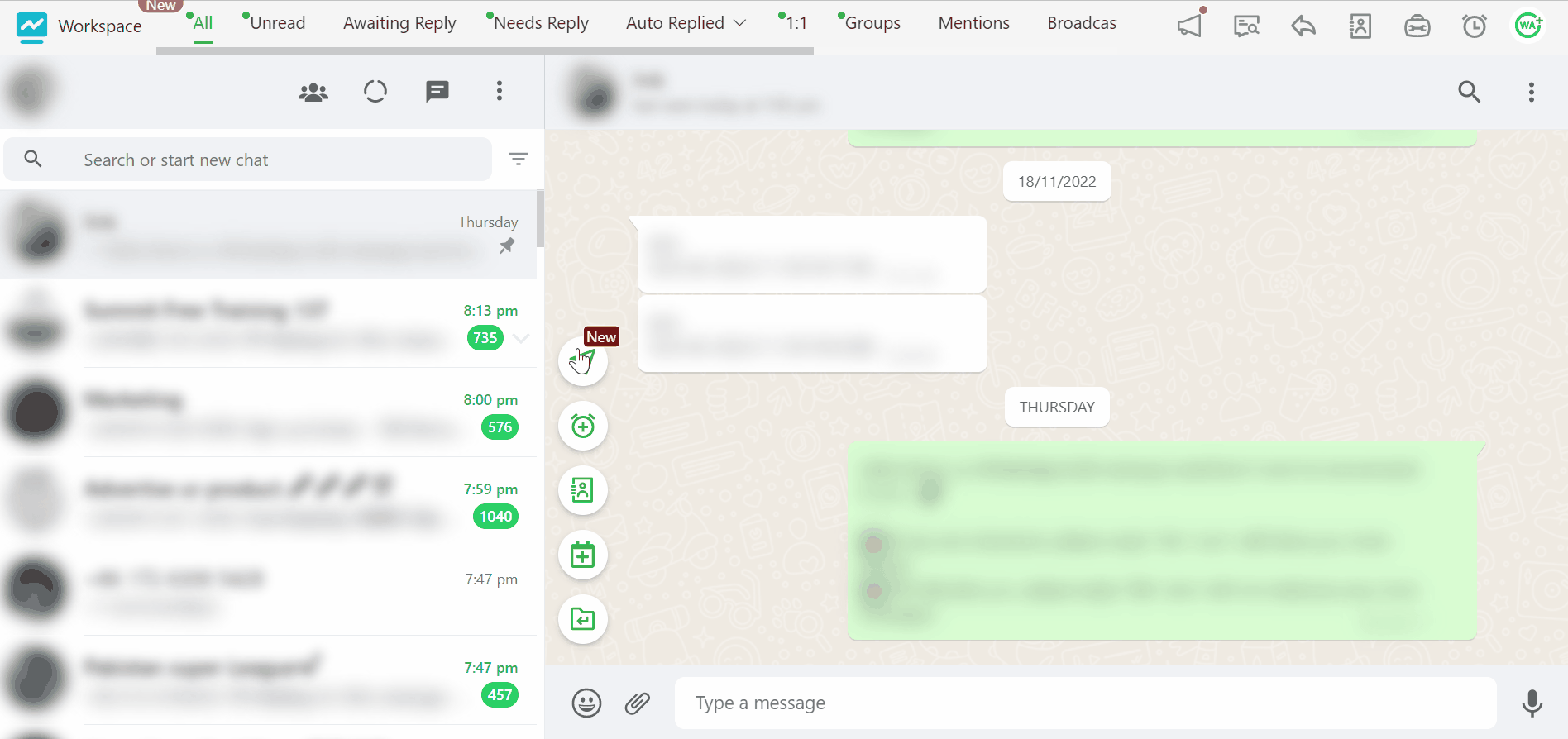
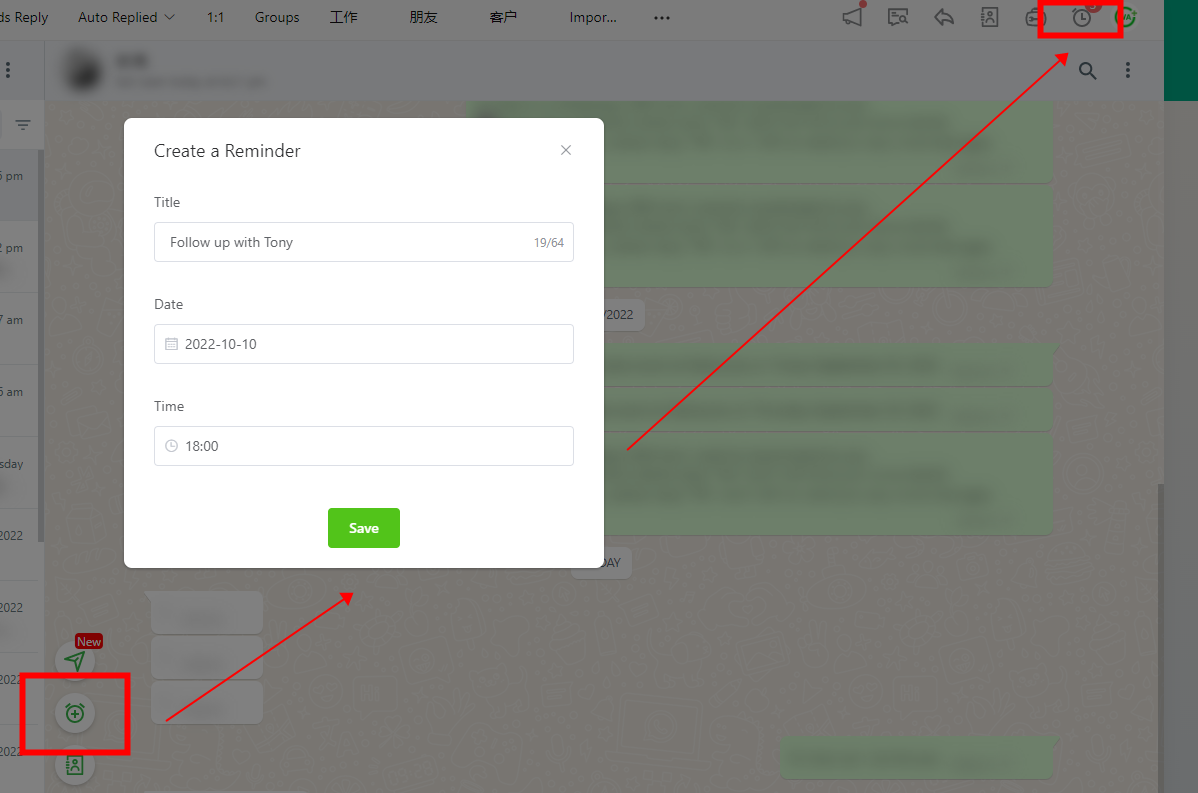
Remind Me
Create a new notification.
1. Inbox: Notified reminders.
2. Upcoming: Unannounced reminders.
Pin chats
Select contacts or groups chat to the top of the chat
list.
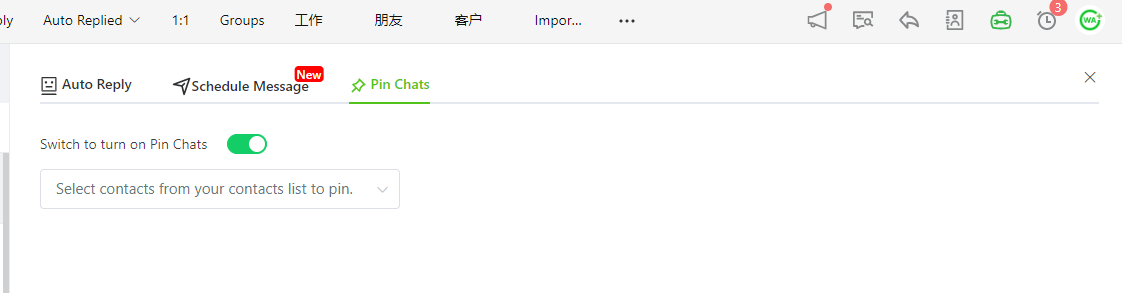
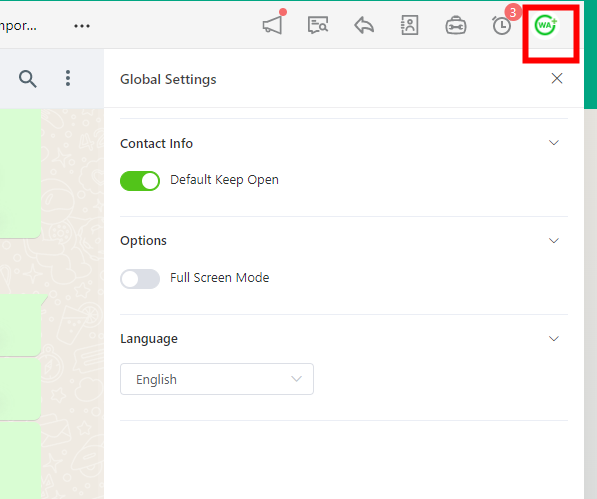
Account Center
1.Contact us: If you have any questions, please consult customer service.
2. Contact Information: Turn on the switch to keep
contact information displayed in the right column.
3. Full Screen Mode: Set the full screen mode.
4. Language: Switch the language.
5. Tutorial: CRM extension user tutorial.
Chat Interface
1.Select the specified time to send a message.
2. Remind me: Create a new notification.
3.Contact Info: View the contact information of the
current chat interface.
4. Add to tab: Add contacts to any tab.
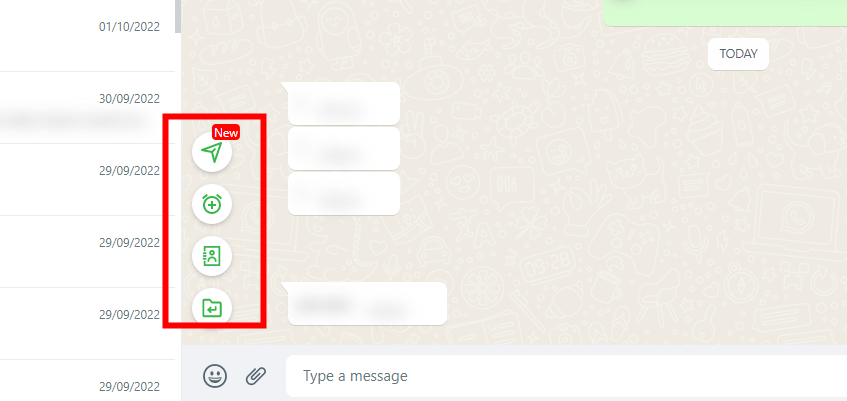
Are you new to WhatsApp CRM?
You need WAPlus - Best Free WhatsApp CRM Tool.
Create Your Free Account NOW.